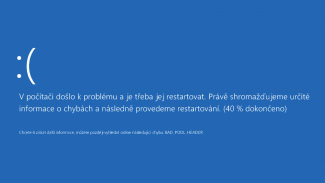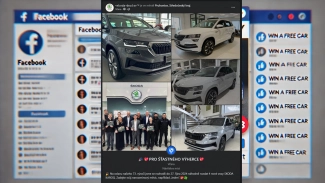Předem bych chtěl poděkovat za technickou konzultaci panu Mikuláštíkovi ze společnosti Omko Digital, a. s., dále panu Krejčímu z Elektromarketu Domažlice a za další spolupráci také Davidu Ráczovi, prodejci techniky pro příjem digitální televize a autorizovanému dealerovi značky TechniSat pro Domažlicko (www.digitalnichodsko.cz).

S možností updatu firmwaru nového receiveru TechniSat HD8-S na tzv. funkci PVR (záznam na externí HDD) se objevil problém, jak s nahranými pořady dále naložit. Pokud nechceme vytvořený záznam jen shlédnout (přehrát si ho přímo v digitálním přijímači a následně smazat), ale uvažujeme o jeho zálohování na DVD, případně Blu-ray disku, nebo z něj chceme udělat jiný formát v počítači, je potřeba trošku proniknout do tajů fungování funkce PVR a následné práce se staženými daty. Předpokladem úspěchu je alespoň základní znalost pojmů, jako je systém souborů disku, IP adresa síťového připojení, práce s LAN, případně práce s oddíly na HDD, atd.
K vlastnímu updatu firmwaru set-top-boxu TechniSat HD8-S jen ve zkratce zmíním, že aktuální software podporující PVR funkci přístroje (pokud již přístroj s touto verzí firmwaru nekoupíte rovnou) je volně stažitelný na stránkách výrobce www.technisat.com. Update firmwaru lze provádět jak z předního, tak ze zadního USB konektoru přístroje. Tedy, stáhněte si příslušný software na USB flash disk, který je naformátovaný systémem souborů FAT 32. Jedná se o soubory:
HD8S_xxxx_xxxx.pad
INFO.TXT
autoupdate
singleupdate
Z těchto souborů je na USB flash disk nutné nahrát vždy soubor „HD8S_xxxx_xxxx.pad“ a k němu ještě přidat buď soubor „autoupdate“ nebo soubor „singleupdate“. Důležité je, aby se na flash disku neobjevilo více PAD souborů, a dále, aby zde nebyly současně oba soubory „autoupdate“ a „singleupdate“. Který z nich pro tento update použít, nejsem schopen s jistotou tvrdit, ale fungují úspěšně oba dva. Pravděpodobný rozdíl mezi nimi je jen v tom, že „autoupdate“ předpokládá několik aktualizací, kdežto „singleupdate“ jen jednu samostatnou aktualizaci. Takto připravený USB flash disk zasuňte do přístroje, přístroj zapněte a vyčkejte, než proběhne přepis firmwaru. Na displeji přístroje je vidět procentuální úspěšnost aktualizace. Vlastní instalace je ukončena v okamžiku, kdy se na displeji objeví „Vítejte“ nebo „Willkommen“ nebo „Update done“. V tomto okamžiku je třeba flash disk vyjmout, jinak celý proces poběží znovu dokola.
Po updatu firmwaru je dále důležité provést restart přístroje do továrního nastavení. Pokud tak neučiníte, může se přístroj chovat nekorektně (osobně mi chyběla část menu a nefungoval záznam z HD kanálů). Kdo by nechtěl hledat v menu, kde se nachází položka pro restart přístroje do továrního nastavení, existuje jednoduchý fígl. Vypněte přístroj od sítě kolébkovým vypínačem, přidržte současně na čelním panelu tlačítko power (stand-by) a šipku nahoru (na kruhovém tlačítku) a k tomu zapněte hlavní (kolébkový) vypínač umístěný na zadní straně. Takto proběhne reset do továrního nastavení. Pak je pochopitelně nutné receiver znovu naladit.
Ale zpátky k exportu dat. Existuje několik různých způsobů, jak dostat data z externího HDD do PC. Ty, které mám vyzkoušené a ověřené, se pokusím seřadit podle obtížnosti od nejnáročnějšího k nejsnadnějšímu.
Hlavním problémem, proč jednoduše nemohu externí HDD nebo jiný USB flash disk jen přehodit z USB konektoru receiveru do USB portu jakéhokoliv PC a pak data kopírovat, je to, že set-top-box si vytváří svůj specifický systém souborů (označovaný jako „PVR file system“).Tento systém souborů je standardně v PC nečitelný (počítač bude pracovat nejspíše se systémem souborů FAT 32, NTFS, atd.). Systém souborů PVR je tedy čitelný pouze v set-top-boxu a má podobné chování jako u videokamer nahrávajících na osmicentimetrová DVD-čka. Pokud takové DVD ještě v kameře tzv. „neuzavřete“, je čitelné zase jen v této kameře. Zmíněné „uzavření“ ale neumí udělat set-top-box s externím HDD. Proto je třeba data uložená na externím HDD vyexportovat právě prostřednictvím vlastního set-top-boxu TechniSat.
Pro záznam na externí HDD připojený k receiveru je nutné tento disk nejprve zformátovat syst. souborů receiveru, tzn. systémem PVR; tedy, umožnit otevřený formát RAW.
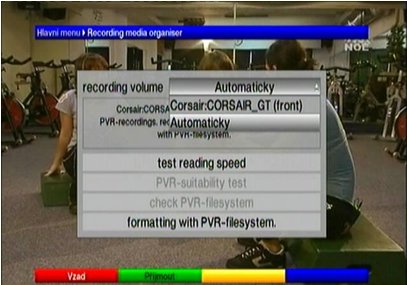
Na obrázku je vidět, kde se v menu receiveru formátování spustí – Hlavní menu → Recording media organiser → položka „formatting with PVR-filesystem“. Od tohoto okamžiku je možný záznam na HDD připojený k receiveru.
Vytvoříme si záznam daného pořadu (ať už přímo sledovaného nebo záznam v době naší nepřítomnosti časově nastavený v menu přístroje, stejně jako dříve u VCR nebo jiných HDD rekordérů).

Na obrázku je vidět, jak vypadá obrazovkové info v době nahrávání. Jen připomínám, že typ HD8-S je jednotunerový přístroj. Tedy v případě změny sledovaného programu po dobu nahrávání budeme vyzváni k ukončení právě probíhajícího záznamu. Ani v rámci jednoho transpondéru není tedy možné přepnout na jiný program.
Nyní již máme připravenou i nahrávku na HDD a přistoupíme k exportu dat do PC. Ten lze provádět následovně:
1) Export dat pomocí propojení přes LAN
Jde řešit dvěma způsoby, buď připojením set-top-boxu do domácí sítě LAN, nebo jako přímé propojení set-top-box – PC. Osobně jsem zkoušel možnost druhou. V tomto případě ale musí klasický síťový kabel vystřídat tzv. kabel „křížený“ (crossover). Pak je nutné nastavit IP adresu jak v set-top-boxu, tak v připojeném PC jako pevnou. S nastavením na straně PC se zde nebudeme významněji rozepisovat – nastavení proveďte dle obecných pravidel síťování aktivních či pasivních prvků – jen ve zkratce postup např. pro operační systém Windows XP:
Ovládací panely → Síťová připojení → Připojení k místní síti → úprava Vlastností → Protokol sítě TCP/IP → nastavení pevné IP adresy
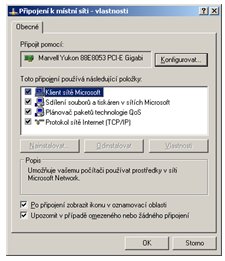
IP adresu pro PC zadejte např. 192.168.1.100, masku použijte 255.255.255.0. Důležitým krokem je také to, že je potřeba v PC vytvořit sdílenou složku, kam pak budeme data set-top-boxu exportovat!
Nyní, jak bude vypadat situace na straně set-top-boxu. Zde (pravděpodobně z důvodu chybného překladu menu do češtiny) hledejte v menu přístroje položku „Kabelová televize“, viz obrázek níže. Hlavní menu → Nastavení → Speciální funkce → položka „Kabelová televize“. Pod ní se totiž nacházejí možnosti nastavení IP adresy přístroje, masky a Gate IP. Nastavte IP adresu jako statickou, např. 192.168.1.200 a masku použijte opět 255.255.255.0. Od této chvíle by na sebe přístroje měly „vidět“. Pro běžné použití nedoporučuji používat nastavení server nebo klient DHCP!

Funkčnost propojení můžete ověřit příkazem „ping“ na IP adresu receiveru v PC, případně se podívat do Movie organiseru v receiveru – Hlavní nabídka → Media organiser → položka „Movie organiser“ – ten funguje podobně jako jakýkoliv z počítačů známý správce souborů, např. Total Commander apod. Zde si pak pomocí výběrových tlačítek zvolte patřičný disk a sdílený adresář v PC.
Ještě malé upozornění – může se stát, že přestože příkaz „ping“ funguje se 100 % odpovědí, tak přesto Movie organiser na sdílenou složku v počítači nevidí. Pak doporučuji receiver vypnout, opět zapnout a celý proces zkusit znovu. Toto nepředvídatelné chování je bohužel všem satelitním přístrojů více než vlastní…
2) Export dat v rámci jednoho HDD
Tuto variantu jsem se dozvěděl přímo z Help linky výrobce a zdá se mi velmi povedená.
Uvedenou možnost jistě uvítají ti, kteří se síťováním počítačů nemají větší zkušenosti. Princip je velmi jednoduchý. Spočívá v rozdělení externího HDD připojeného k PC na dva různé oddíly. Nejprve v PC oba tyto oddíly naformátujeme systémem FAT 32 a následně HDD připojíme k set-top-boxu a jeden oddíl naformátujeme systémem souborů PVR (opět v Record media organiseru). Přístroj je pak jednoduše schopen (na takto připraveném HDD) pro PC „nečitelná“ RAW data (soubory nahrané v části disku naformátované systémem PVR) exportovat do druhého oddílu s FAT 32, přes volbu Export v Movie organiseru.
Pak jen postačí HDD opět připojit k PC a data dále zpracovávat.
3) Export dat pomocí dvou současně připojených USB disků
Na tuto možnost mě upozornil právě pan Krejčí z Elektromarketu Domažlice, čímž dotáhl „technisaťáckou“ variantu k naprosté dokonalosti. Je totiž bez diskuze naprosto nejsnazší a nejelegantnější. Hlavně k ní nejsou potřeba téměř žádné „počítačové“ znalosti. Vychází v podstatě z druhé možnosti, jen s tím rozdílem, že používáme dva různé USB HDD. Pak není nutné žádné dělení disku. Je vhodné jeden (větší) harddisk mít trvale připojený zezadu k set-top-boxu (samozřejmě naformátovaný PVR) a druhý, klidně i jen pár GB velký flash disk, si připojit zepředu do druhého USB portu (zde je už opět FAT 32). A to jen tehdy, když budeme chtít nějaký z nahraných pořadů přenést do PC. Opět jako v předchozí části, pomocí Movie organiseru, vyexportuji data mezi oběma disky. Pro všechny způsoby exportu dat platí, že následně vzniknou nové soubory, z nichž nejpodstatnější pro další zpracování nese příponu *.TS (pokud se jednalo o záznam SD, tedy v PALu) případně *.TS4 (pokud se jednalo o záznam v HD, tedy MPEG-4). Pak už jen stačí šikovný software, který si s uvedenými soubory dokáže náležitě poradit a např. vypálit film na DVD.
To je k exportu dat z receiveru do PC z mé strany vše. Nyní jsme již dostali do počítače soubory v čitelné podobě a můžeme je dále upravovat. Ať už pro vytvoření jiného formátu (např. MPEG souboru pro přehrávání ve Windows Media Playeru) nebo pro vypálení pořadu na DVD atd.
Softwarem, který se o to může postarat, je program Mediaport. Ten je vhodný pro další zpracování záznamu v PC (po exportu dat ze set-top-boxu). U staršího modelu HD receiveru, označeném TechniSat Digicorder HDS2, dokázal program Mediaport zajistit i vlastní export dat do PC, tato spolupráce u HD 8-S možná není). Program je volně stahovatelný ze stránek Technisatu (současná poslední verze je 1.3.1). Dokáže z exportovaných dat vytvořit jak MPEG soubor, tak i připravit data pro vypálení na DVD, nebo jen demultiplexovat záznam. To vše funguje výborně, ovšem zatím jen pro SD záznamy! Program ještě není připraven na HD záznam. Na můj dotaz přímo do Technisatu, kdy se můžeme na Mediaport v tomto provedení těšit, mi bylo sděleno, že máme sledovat jejich webové stránky. Jakmile budou novou verzi softwaru mít, umístí ji tam…
Osobně jsem Mediaport testoval na dvou počítačích – na PC, kde mám jako operační systém Windows XP, a následně na notebooku, který běží na Windows Vista. Zatímco u XP vše funguje naprosto bez problémů, s Vistami se mi vždy program zastaví v době, kdy ukončí demultiplex souboru a měl by se začít vytvářet MPEG soubor. Oba počítače mají staženou poslední verzi Java (ta je pro fungování programu Mediaport nezbytná), oba pracovaly se stejným adresářem i souborem. Proč mám tedy u nich tak rozdílné chování, zatím netuším. Možná je to také tím, že Mediaport je freeware a bylo by vhodnější a spolehlivější použít jiný profesionální software.
Poslední důležitou věcí, co se Mediaportu týče, je, že neumí pracovat s českou diakritikou. Proto je nezbytné před prací se souborem tento přejmenovat na název bez háčků a čárek, např. na „aaa“. Pozor! Nestačí přejmenovat jen vlastní soubor, ale česká diakritika se nesmí vyskytovat ani u názvu adresáře, ve kterém je zpracovávaný soubor v počítači umístěn! Jinak Mediaport „padá“, případně se zastaví a vytvoří jen „log“ soubor. Technik společnosti Omko dokonce doporučuje přejmenovat zpracovávaný soubor ještě před exportem dat do PC, přímo v set-top-boxu.
Ukázka průběhu konverze a tvorby DVD souborů programem Mediaport 1.3.1:
a) výběr položky z hlavního menu
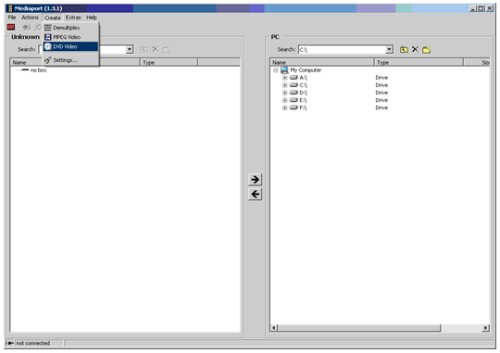
b) určení cesty ke zdrojovému a cílovému adresáři

c) průběh demultiplexu a tvorba DVD souborů

Pokud se tedy podařilo úspěšně převést data na požadovaný formát, nic nebrání tomu, vypálit je v dalším programu na DVD nosič (zde můžeme použít třeba NERO). Toto DVD je pak samozřejmě možné přehrát v jakémkoli DVD přehrávači.
Na závěr ještě pár postřehů:
- hodina filmu v SD záznamu představuje kapacitně asi 1 GB prostoru na disku
- 10 minut záznamu v HD pak představuje kapacitně asi 750 MB, tzn. že pokud bude mít film ve vysokém rozlišení zhruba kolem 1,75 hodiny trvání, pak by se v plné kvalitě měl ještě vejít na dvouvrstvé DVD (8,5 GB). V případě delších záznamů ve vysokém rozlišení pak už nezbývá než sáhnout po disku Blu-ray.
- pokud si nejste jisti, jak velký externí HDD set-top-box zvládne, vycházejme z toho, že starší model TechniSat Digicorder HDS2 pracoval s interním HDD o kapacitě 500GB. Z toho lze předpokládat, že i nový model HD8-S by ho mohl zvládnout. Dále je nutné použít tak velký HDD, který dokáže naformátovat systém souborů FAT 32 (nikoliv tedy NTFS). Ne každý HDD bude s tímto receiverem spolupracovat. Je to nutné odzkoušet.
Sice se to asi zdá komplikované, ale když si člověk vše patřičně „osahá“, je práce se záznamem z Technisatu HD8-S vcelku pěkná. Zejména uchvacující je pak kvalita obrazu, kterou model HD 8-S nabízí a to jak v SD, tak zejména v HD vysílání. Tento receiver jsem testoval v obrazovém propojení s LCD televizorem SONY KDL 40W4500AEP. Připojení přes HDMI konektor. Zvukově byl satelitní receiver připojen přes optický kabel do receiveru Panasonic, systém 5.1.
Přeji vám hodně kvalitních nahrávek z HD8-S.