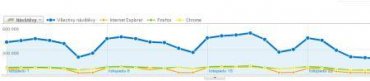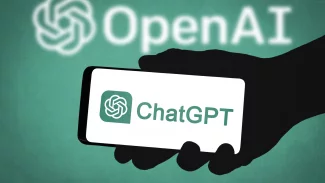Pokročilé segmenty, aneb jak to chodí v Google Analytics
Pokročilé segmenty v Google Analytics slouží k porovnávání až čtyř typů dat. V praxi to vypadá tak, že chcete-li si zobrazit například návštěvníky z placeného a neplaceného vyhledávání a porovnat oba segmenty proti sobě (abyste např. viděli výsledky těchto dvou segmentů v jednom grafu), vyberete příslušné segmenty v sekci Pokročilé segmenty a aplikujete je (= necháte je zobrazit) na přehledy, které segmentaci umožňují.
Potřebujete-li zobrazit pouze jeden segment, je to snadné. V menu Výchozí segmenty nebo Vlastní segmenty zaškrtněte vybraný segment. Automaticky se vám zaškrtne ve výběru i segment Všechny návštěvy, který lehce odstraníte tím, že ho vykliknete.
V případě, že chcete zobrazit více než jeden segment, již volbu Všechny návštěvy nelze odstranit. Jelikož v systému nemůžete zobrazit více než čtyři segmenty najednou a jeden z nich vždy zabírá přednastavený segment, pak máte možnost výběru tří libovolných segmentů.
Přednastavený segment často zkresluje přehledy
Problém s přednastaveným segmentem nastává ve chvíli, kdy chcete vzájemně porovnat dva nebo tři malé segmenty (například návštěvy z různých typů kampaní).
Klasická otázka, kterou v naší internetové agentuře řešíme, je např. jak rostou/klesají příjmy z PPC systémů v porovnání s přirozenými výsledky vyhledávání („SEO“) nebo e-mailovým marketingem. Anebo můžete jít na nižší úrovni a sledovat tržby získané pomocí Skliku Seznamu a Google AdWords.
Jelikož automatický segment Všechny návštěvy obsahuje veškerou návštěvnost v přehledu, je tím nejpočetnějším segmentem a měřítko přehledu je přizpůsobeno právě jemu. Ve chvíli, kdy vámi vybrané segmenty jsou příliš malé vzhledem k celkové návštěvnosti, v grafických přehledech, neuvidíte téměř nic. A pokud uvidíte, nedokážete z křivek dat téměř nic vyčíst.
Přitom hodnoty návštěv z vybraných „malých“ segmentů nemusí být ve skutečnosti malé. Např. na níže uvedeném obrázku vidíte segmenty na jednom projektu naší internetové agentury RobertNemec.com, který má přes 400 000 návštěv za den. Vzhledem k celkové návštěvnosti webu segmenty zabírají jen malou část (asi 70 000 návštěv/den), takže z grafu nedokážete nic vyčíst. Na druhou stranu, 70 000 návštěv za den je již takové množství, že se vám vyplatí s tímto segmentem pracovat zvlášť.
Protože ale při analýze často nezáleží na absolutní hodnotě, ale relativní hodnotě segmentu vůči všem návštěvám nebo vzestupu či poklesu, jsou přehledy často zkresleny (protože jsou nečitelné).
Pokud chceme vzájemně porovnat tyto tři segmenty a detailně prozkoumat jejich průběh, nedokážeme to. Vzhledem k celkovému počtu návštěv jsou totiž tyto segmenty příliš malé a v grafu se křivky překrývají.
Jak odstranit segment Všechny návštěvy pomocí doplňků v internetových prohlížečích
Uvedený stav nás v agentuře RobertNemec.com natolik trápil, že jsme začali hledat řešení – a našli jsme jej.
Nežádoucí přednastavený segment můžete snadno odstranit s pomocí doplňku v internetovém prohlížeči, který používáte. Je třeba si stáhnout a nainstalovat plugin k vašemu typu prohlížeče, který vám umožní modifikovat www stránky v reálném čase. Pro Firefox můžete použít například doplněk Firebug. Pro prohlížeče Safari, IE6+, Chrome a Opera lze použít nástroj Firebug Lite.
Odstranění nežádoucího segmentu si ukážeme na příkladu, kdy použijeme prohlížeč Firefox a příslušný doplněk Firebug.
Po instalaci Firebugu najeďte na konkrétní přehled v Google Analytics, ve kterém vyberete požadované segmenty (automaticky se vám zaškrtne také segment Všechny návštěvy). Zobrazte si Firebug kliknutím na Zobrazení – Firebug. Otevře se vám ve spodní části stránky.
Pokud jste s pluginem nikdy nepracovali, nevadí. Úprava stránky je velice snadná a zvládne ji každý. Stačí nalézt tlačítko se šipkou v levé části nástroje, které vám umožní označit v Google Analytics libovolný prvek.
V přehledu Google Analytics poté rozevřete nabídku pokročilých segmentů, klikněte na tlačítko se šipkou a označte segment Všechny návštěvy. Po označení se ve Firebugu modře označí HTML kód příslušný vybranému segmentu. Modře zabarvený kód nyní jednoduše smažte a dejte Použít.
Po načtení přehledu pak již uvidíte vykreslené grafy pouze vámi vybraných segmentů, které nebudou deformovány nevhodným měřítkem. Nyní se můžete proklikávat libovolnými přehledy, které segmentaci umožňují.
Podrobný návod, jak pomocí Firebugu odstranit nežádoucí přednastavený segment, naleznete na stránkách Chrise Morea.
K čemu je dobré znát číslo segmentu
Pokud prostřednictvím doplňku v internetovém prohlížeči odstraníte automaticky přednastavený segment, můžete si v přehledech zobrazit maximálně tři další vybrané segmenty. Pokud byste se totiž vrátili k výběru pokročilých segmentů a pokusili se zaškrtnout čtvrtý libovolný segment, nepodaří se vám to.
Google Analytics však umožňuje vykreslit segmenty čtyři. Jak na to, abyste mohli v přehledech vidět libovolné čtyři segmenty (např. Google AdWords, Seznam Sklik, organické výsledky vyhledávání, e-mailový marketing)? Odpověď naleznete v id segmentů.
Každý segment (přednastavený i vámi vytvořený) má své jedinečné číslo. Toto číslo naleznete v HTML kódu stránky Google Analytics jako segment_id_cislo. Pokud se v HTML kódu příliš nevyznáte nebo nechcete dlouho hledat, jaké číslo je přiřazeno kterému segmentu, můžete postupovat dvěma způsoby:
- použít plugin v internetovém prohlížeči (Firebug, Firebug Lite),
- nalézt id v URL adrese v Google Analytics.
Ad 1) Zjištění segment_id pomocí pluginu v internetovém prohlížeči
Číslo segmentu pomocí doplňku lze zjistit velmi jednoduše. Stačí jen otevřít nabídku pokročilých segmentů a pomocí doplňku označit libovolný segment (např. Návštěvnost z neplaceného vyhledávání). Ve Firebugu se opět modře zvýrazní HTML kód, který přísluší označenému segmentu. HTML kód segmentu si rozkliknutím zobrazíme celý a nalezneme část segment_id_cislo. Toto číslo pak označuje id segmentu. V případě neplaceného vyhledávání je to číslo –5.
Ad 2) Zjištění segment_id z URL adresy v Google Analytics
Číslo segmentu snadno zjistíte i z URL adresy. Pokud si v pokročilých segmentech vyberete jeden segment, např. Noví návštěvníci a vykliknete segment Všechny návštěvy, pak přejdete na jiný přehled v Google Analytics, zobrazí se v URL adrese číslo segmentu.
URL adresa je ve tvaru https://www.google.com/analytics/reporting/visitors?id=20144342&pdr=20101227–20110126&cmp=average&seg0=-2#lts=1296131322964. Číslo u parametru seg0= (vyznačeno tučně v URL adrese) pak udává číslo segmentu Noví návštěvníci.
Číslo segmentu je pro každý segment unikátní. Obecně platí, že Výchozí segmenty (to jsou ty, které jsou přednastaveny) jsou číslovány sestupně zápornými celými čísly v pořadí, v jakém se nachází ve sloupci segmentů. Takže –1,–2,–3,…,–12. Přičemž –1 označuje Všechny návštěvy a –12 označuje poslední položku ve sloupci výchozích segmentů.
Vlastní segmenty (to jsou ty, které si sami vytvoříte) jsou číslovány nezáporně. Zde ovšem číslo segmentu nemusí odpovídat pořadí segmentu ve sloupci.
Jak v Google Analytics zobrazit čtyři libovolné segmenty
Pokud jsme schopni zjistit číslo libovolného segmentu, snadno lze v přehledech vykreslit libovolné čtyři segmenty. Postup je snadný:
Zaškrtněte mezi pokročilými segmenty tři vybrané. Čtvrtý segment bude automaticky Všechny návštěvy. Aplikujte segmenty a přejděte na jiný přehled Google Analytics. Nyní se podívejte na URL adresu, která nyní obsahuje čtyři parametry. Například https://www.google.com/analytics/reporting/sources?id=20144342&seg0=-1&seg1=-3&seg2=-4&seg3=6&pdr=20101227–20110126&cmp=visit_segments#lts=1296132870648
Přepište číslo u segmentu nula (seg0=), který označuje celkovou návštěvnost, na číslo segmentu, který chcete zobrazit jako čtvrtý. Stiskněte Enter a je hotovo. Opět se můžete libovolně přepínat mezi přehledy, které segmentaci umožňují.